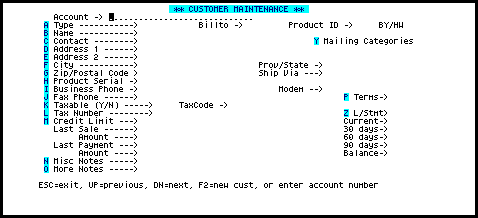
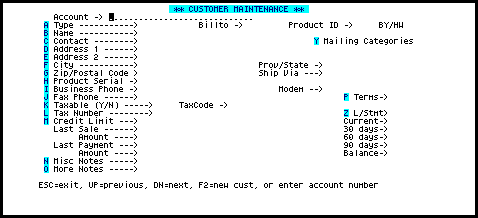
Just a reminder, your screen may not be exactly as shown.
Field |
Description |
Type |
What type of customer is this -- You may want to differentiate between Commercial customers, Special advertising, etc. This field will accept up to 6 characters. A suggestion for its use may be: CRS which could mean the account is Commercial, but we also do his Regular cars. The S might mean he became a customer after some Special advertising campaign. |
Bill To |
If you have a customer that does central billing you can set up the customer and the vehicle as one account, but the actual billing and the statement is sent to the 'bill to' account. |
Territory |
To identify territory or perhaps a code that will tell you where the customer came from, ie. flyer, yellow pages, etc. |
Name |
Enter the customers name. If the customer is an individual, enter the name: LAST NAME, FIRST NAME. The name will be turned correctly, making it FIRST LAST NAME, on labels, invoices, etc. Anything following the first comma (,) in the name field will be positioned ahead. Use the same approach for company names like THE WESTERN LAUNDRY. Entered as WESTERN LAUNDRY, THE will allow you to find it in the W's. About customer names Please try to be consistent when entering names. That is to say: if you like a space after the comma is in WESTERN LAUNDRY, THE instead of WESTERN LAUNDRY,THE -- try to always put a space after the comma. KENS SERVICE and KEN'S SERVICE may cause a list starting late when looking for KEN'S by entering KENS when recalling a customer by name. To help with that potential problem we suggest you only enter the minimum of a name to start a list, such as KEN. This way we are assured the list will include KENS and KEN'S |
Contact |
If your customer is a company, enter the individuals name that is your 'contact' in that company. If your customer is an individual you may wish to record the place of employment. |
Address 1 |
Street Address or Unit#, Suite#, etc. if the second address line is used. Address 1 must contain data before Address 2 is used so as not to leave a blank line when the complete address is printed on an invoice or statement. |
Address 2 |
Additional address information when the use of address 1 alonedoes not give sufficient space. |
Prov/State |
Enter the Province or State of the customer. It is suggested to use the 2 letter abbreviations for States and Provinces such as WA for Washington State, BC for the Province of British Columbia. |
Postal/Zip Code |
Enter the Postal or Zip Code. The System will check for typing errors such as a Zip Code of less than 5 numbers, etc. If the entry is started with a number the System will assume Zip Code and not allow any letters in the entry. If started with a letter the System assumes Postal Code and will check for the correct letter/number format. |
Country Code |
This field is only required if you are using United Parcel Service integration. |
Route Code
|
This field is only required if you are using
Byte Designs Order Tracking, and optional Tracker add-on. |
Ship Via |
Enter the default shipping method for the customer, such as UPS. Shipping method entered here will be used as default in the invoicing task. |
Home, Business & Fax Phone Numbers |
Enter enough number to make a phone number or an area code and phone number. The phone number will be formatted for you. Enter 7, 10 or 11 numbers and the System will format them correctly. -- You may enter the correct format yourself, if you wish. If you enter 5551234, it will be formatted to 555-1234.8015551234 will become (801) 555-1234 and 18015551234 will become 1 (801) 555-1234. If you enter an incorrect number of digits, such as 8 or 9 number of digits, or letters, your entry will be rejected since it cannot be formatted to a phone number. To disable the formatting and checking of your entry put a slash(/) at the beginning of the line, followed by the information you want to enter. To record a 'local', enter the phone number followed by a / (slash) followed by the local number. It is assumed that anything after the /to be 'text' and will use it 'as is'. You may also disable the formatting by pressing ENTER again without making any changes to your entry. When confirmed by that action, the data will remain as entered. Examples: 18006638547/Ext 15 would become 1 (800)663-8547/Ext 15. The numbers entered before the slash will be checked and formatted. The slash (/) may be entered at the beginning of the line if you want to use the whole field as 'text'. |
Email Address
|
Your customer record can optionally be configured
contain a field for an email address.
|
Tax Code |
Used if you have more than one tax rate to collect. SEE: Tax code maintenance. |
Taxable Y/N |
Enter a Y if the customer pays tax on parts, etc. Enter N if you do not want to charge tax. By default, that is to say if the field is blank, tax WILL be charged (if taxes are applicable in your location). Tax will be charged according to how your System was personalized-- tax may be charged on parts only or parts and labor. |
Multiple Taxes (PST & GST) |
When multiple taxes are defined the following rules apply: Y pays both taxes |
Credit Limit |
Enter an amount if you want to establish a credit limit. A password will be required to sell to an account that has exceeded the established credit limit. Credit limit is checked when starting and also when finalizing an invoice. CAUTION: The invoice that may be in progress is not included in the credit limit check so it is possible to exceed the credit limit by the amount of the invoice. |
Last Sale |
Displays the date and invoice number |
Last Sale Amount |
Displays the amount of the last sale |
Last Payment |
Displays the date when the last payment was made. |
Last Payment Amount |
Displays and the amount of last payment. |
Misc. Notes More Notes |
Two lines of 'scratch pad' notes available for each customer. If the Misc. Notes line starts with the ^ (carat) character the terminal bell will sound to draw attention and the information from Misc. Notes will be displayed continuously while adding parts to an invoice. |
Terms |
Net 30, COD, CASH, etc. Data from this field is printed as 'terms' on your customers invoice if your invoice format includes 'terms'. There are some 'terms' that have hidden meanings for the System. CASH Means the customers does not have a 'charge account' established. The System will do it's part by asking for payment at the end of each work/repair order or invoice. COD With the Byte Designs UPS module installed (United Parcel Service) for shipping COD will be used when UPS information is filled in. FRIDAY By entering FRIDAY in the terms field you can establish a group of accounts separated from regular charge accounts. The intent of a FRIDAY account is that the customer may have short term charging privileges -- until Friday. Establishing these accounts into a separate group allows you to print reports for only FRIDAY accounts, include/exclude them from statement runs or aged listing reports. TRANSFER/n Indicates that the account is used to TRANSFER product from the current store number to the number indicated after the /, such asTRANSFER/3 would be a transfer account from the current store to store number 3. The establishment of transfer accounts enable you to transfer at' cost', 'cost + percentage' or 'any selling price'. When product is sold by a transfer account sales history is not updated for the store transferring the product to another store. That is to say the store that ultimately sells the product to a user is the one that gets sales history credit. |
Last Statement |
Amount of the last statement balance. |
Amounts owing |
Details of amounts owing by current, 30, 60 and 90 days and over. The total amount owing is also displayed. |
Visit the Byte Designs Tracker Website
Copyright © 2005 Byte Designs Ltd. All Rights Reserved.