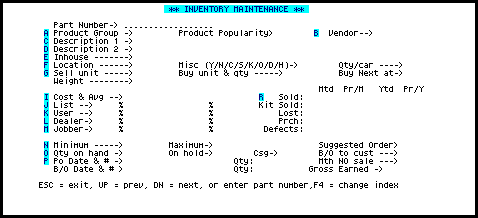
Inventory Master Screen
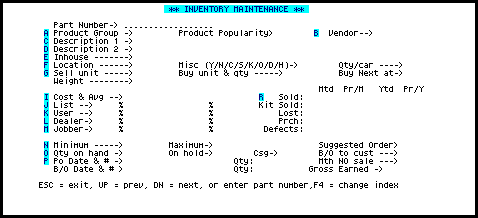
Keys/Commands available at the Part Number Prompt
Key |
Command |
Description |
Up to 18 Alphanumeric Keys |
Partnumber Selection |
|
Partnumber Selection and / (slash) |
Search using at this selection as filter |
|
/ (slash) |
Index Selection |
|
ESC ESC |
Exit |
Exit Inventory Maintenance |
UP Arrow |
Previous Part Number |
|
DOWN Arrow |
Next Part Number |
|
F4 |
Add a duplicate Part Number |
The System allows any number of `duplicate' part numbers. Instead of adding letters or spaces to make a number `unique' press the F4 key at the edit prompt. |
PLEASE NOTE: Screen samples displayed are not necessarily the same as on `your' screen, they are meant for illustrative purposes only.
Deleting part numbers
*
Press the `*' (asterisk) at the edit prompt.
The System will check quantities on hand. You will not be able to delete an item if quantities on hand are not zero. You will have the option to save some of the information in the inventory price file.
See: Deleting Part Numbers
Next or Previous part number
Up/Down ARROWS
Use the DOWN or UP arrow to get the next/previous part number in the file. Whether the next part number is in alphanumeric sequence, by product code or manufacturer sequence is dependent on the index in use.
Saving the part number record
F2
Press F2 at the edit prompt or at a field prompt to save changes or to save new item.
Cancel changes
ESC ESC
To cancel changes made to an item press ESC ESC at the edit prompt or at a field prompt.
About the part number screen
Please remember that you must press the ENTER key at each field prompt. If you are accepting information that is displayed at the field prompt from the previous part number you must tell the computer that you want it, by pressing the ENTER key.
If you don't want the same information as it was in the last part number you over type with new information. If you want to keep the field blank you can use the down arrow instead of having to erase to the end, followed by pressing ENTER.
Oops - If you have made changes to a record that you want to `undo', such as bringing back an accidentally erased field, use the ESC ESC sequence to cancel you changes instead of saving them with the F2 key.
Alternate Part Numbers
Alternating part numbers are a System option that must be `turned on' while Personalizing your System.
An `Alternate' is a `this fits too' number that has its own inventory record. Any part number can have an unlimited number of `Alternates'. (Restricted only by hard disk space available).
Superseded Part Numbers
The ability to have automatic superseding part number call-up is an option that must be `turned on' during the Personalising the System process.
A `Supersede' is a part number that is NOT in the inventory file. It can be a part number that has been replaced by a newer part number, an interchange from another manufacturer, or?
Any part number in your inventory can have an unlimited number of `Supersede Numbers'.
Supersedes take relatively little room on your hard disk as compared to a complete inventory record.
Inventory Fields - The Inventory Master Record.
Part number
The System allows for an 18 digit alphanumeric part number with duplicate numbers allowed.
Duplicates may be a preferred to making up numbers to indicate different sizes such as 01234.000, 01234.010, 01234.030. Instead, you enter the part number 01234 three times indicating in the description the size. When you call up part number 01234 a window will show you all available sizes instead of having to remember three different numbers.
Product Group
Sometimes referred to as product line. Each part number can be grouped using a 1-4 digit alphanumeric code. The product group is used for reports, profit reporting and pricing/ discounting.
The product group does not have to be entered to call up a part number.
For additional information and examples of Product Group use please refer to "What's a Product Group" in the ADD A PART NUMBER TO INVENTORY section.
Product Popularity
Enter the product popularity, if known, or leave blank for later calculation by the System.
Vendor or Supplier
You may enter a 1-4 digit alphanumeric code to represent your source of supply for this part.
Description 1
Up to 50 characters are available. The first 24 characters of Description 1 will be printed on work-order and invoices. With the Description 1 Index turned on you are able to find parts `by description'.
Description 2
A second description line is available with a length of 50 characters. The Description 2 field is sometimes used to describe the part `by application'. You can search for parts by Description 2 with its Index turned on.
In House
Information entered in the In House field is displayed on the sales screen at time of sale. The In House field is also used to enter the [core part number] for items that have a core charge.
Location
This field can be used as a `location' code or some other alphanumeric data of your own choosing. This field can also be Indexed so that look-ups and reports can be done by `location'.
Misc
The Miscellaneous field is used to tell the System about the part numbers peculiarities such as: is the part sold without tax, is the part number a core, is the part number a kit or is the part number a serialised item.
The entry for this field is made up of one or more letters. Letters meanings are as follows:
Y Charge state/provincial tax on this item. (This is the `default'. Unless the letter N is entered in this field tax will be charged on the item).
Of course it the customer is `tax exempt' tax will not be charged even if the field contains the Y.
N Do not charge tax for this item on a normally taxable sale. As an example: if magazines are not normally taxed in your area put an N in the `misc' field.
If the part number is actually a core a Y or N is not required. The C used indicate that `this is a core' has special meaning.
C Put a C in the `misc' field to tell the System that the part number is a `core'. Depending on how you `personalised' your System during installation tax will or will not be charged on cores.
S Means that the item is `serialised', that is to say it has a serial number associated with it. (Optional `serial number' module adds serial number tracking feature).
K Means the part number is a `kit'. That is to say whenever a `kit' is sold inventory of each kit component as defined in the Kit Add/Edit task. SEE: Inventory Sub-menu.
Qty per car
How many are normally sold per car. The number entered here will be used as default quantity ordered in `sales'.
Sell Unit
Enter a 2 character code such as EA, QT, CS, FT, etc. to mean EACH, QUART, CASE, FOOT, etc. Information entered here is used by the Purchase Order program for conversion.
Buy Unit & Qty
The Buy Unit and Quantity refers to how you buy the part from your supplier. You might sell hose by the foot and buy it by 50' rolls. You would enter FT as Sell Unit and RL as Buy Unit, 50 as Buy Quantity. The System will the do the correct conversions for the purchase order.
Buy Next at
This allows for adjusting when to order the next roll. Using the FT/ROLL as an example: You purchase hose in 50' rolls. Normally as soon as the System calculates to order 51 feet it would order 2 rolls. If you enter 30 in the `Buy Next at' field the next roll would not be ordered until 30 feet into the next roll are required.
Weight
Enter the weight of the item in decimal format. It will be used by the Sales Module to give a total weight for the order so that freight estimates can be made with ease.
Fob cost & multiplier
If you import parts, whether from Europe or Asia, you can enter the FOB cost in the currency of the country you are importing from or in local currency but FOB value. The field immediately following FOB is for a `multiplier'. Calculate the multiplier to include charges such as duties, freight, etc. If your combined import expense calculates to 25% of the fob value enter 1.25 as a multiplier. The System will then calculate and suggest a Last Cost of 25% higher than FOB. In this case Last Cost may be referred to as Landed Cost.
Cost & Average Cost
Replacement cost of the item. The field immediately to the right of the Cost Field is the Average Cost field. Average cost is normally calculated through the purchasing module.
If there is no existing stock when new stock is received Cost and Average Cost will be the same. If you have existing stock a new `average cost' will be calculated.
Desired margin or discount Cost/Sell
Depending of selling price formula in use, the `desired margin' may actually be a discount. Selling formulas are explained in the System Maintenance sections of this manual.
Selling price 1
Selling price can be manually entered or automatically calculated according to selling price formula in use.
Selling Price 2-4
If you personalised your System to operate with 4 selling prices these will be available along with `desired and actual' margins for each price. Each selling price can be calculated by the System.
Quantities on hand
The System tracks quantities as required.
Minimum qty, Maximum qty and Suggested order quantity
Minimum quantity is used as `when' to reorder. At that time the System will suggest to order sufficient quantity to reach the Maximum quantity.
Sales history
The System keeps complete sales and purchasing history for Month to Date, Previous Month, Year to Date and Previous Year.
Sales History, Kits
When a part number is sold as a `kit component' instead of direct the sale is recorded accordingly.
Defects
When parts are returned `defective' it is recorded in the part number record. Defective quantities are kept for Month to Date, Previous Month, Year to Date and Previous Year periods.
Purchase Orders
Purchase Order fields include Date of Last Purchase Order, the PO Number and the total Quantity on Order.
Back Orders from the Vendor/Supplier
Date and Purchase Order number of the most recent Back Order and the total Quantity on Back Order are recorded in the Back Order fields.
Back Orders to you Customer (B/O to customer)
Total quantity `pre-sold' or on Back Order to Customers. When the System is `suggesting' quantity to order, the Back Order to Customers is added to the maximum quantity while calculating reorder quantity.
Mth NO sale
The Month No Sale counter is incremented during the month end inventory aging process. As soon as a sale is made the counter is reset to zero. - If the field shows 8, it means the part has not been sold for 8 months.
Gross Earned
The Gross Earned is continually calculated. It is a cumulative amount based on `selling price - average cost'. If average cost is zero Last Cost will be used.